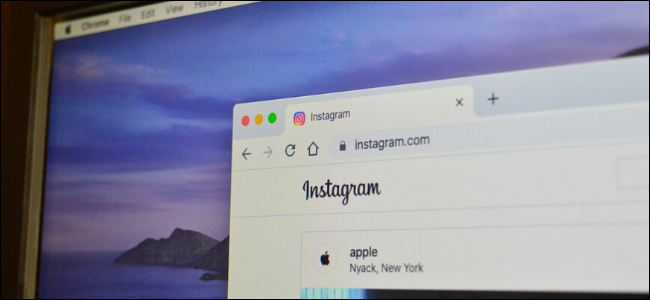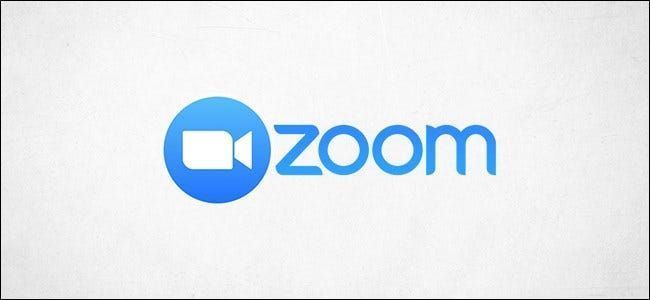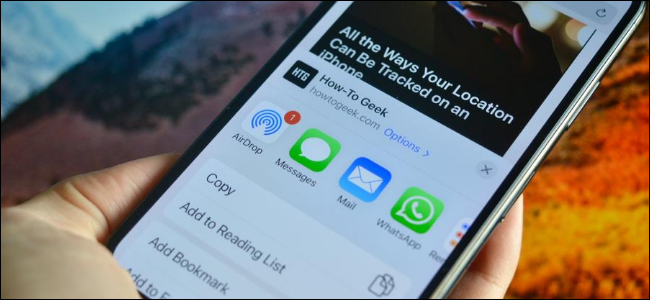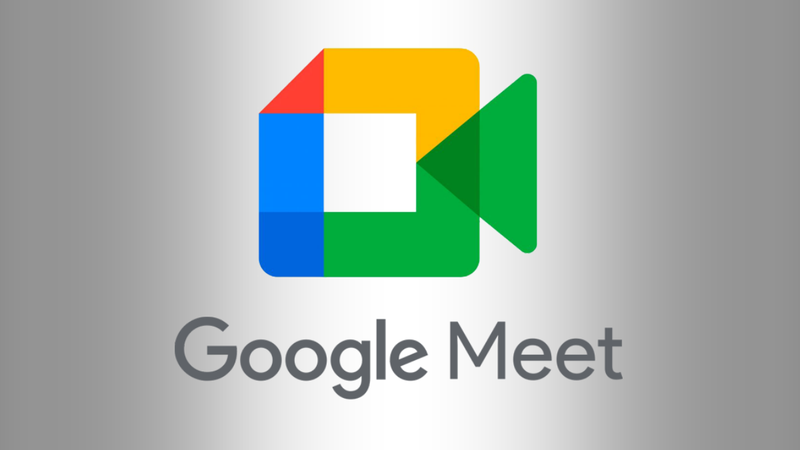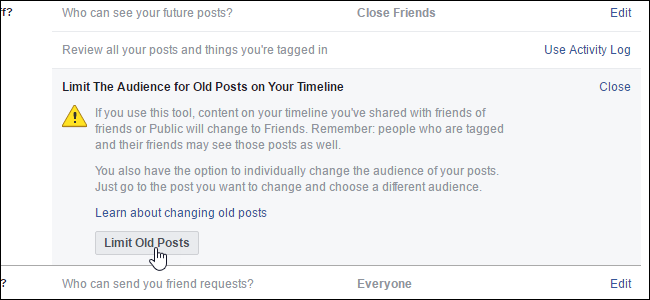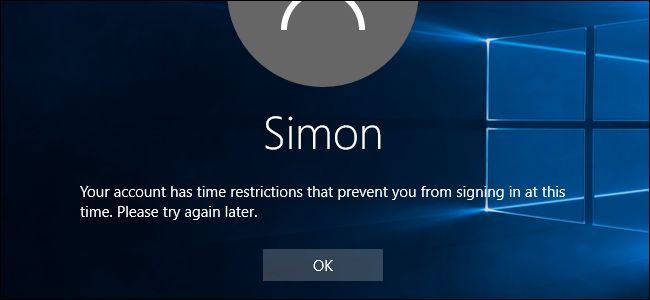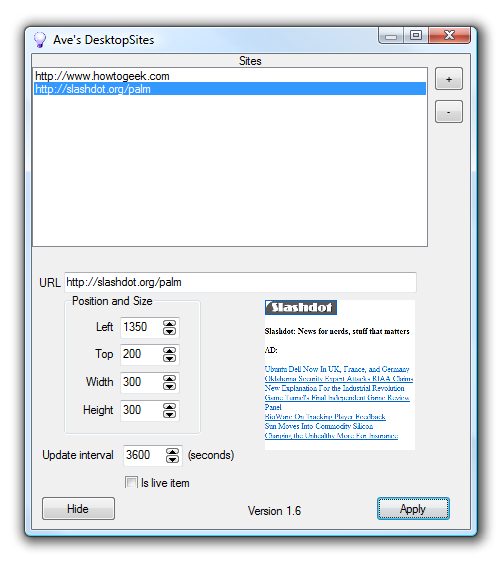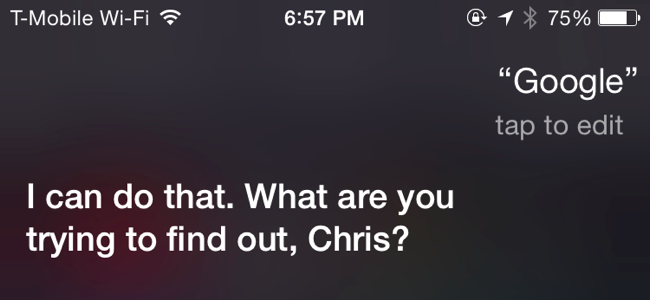Kako promijeniti lozinke na bilo kojem uređaju (Windows, Mac, Smartphone)

Možda se čini jednostavno, ali promjena vaše lozinke je životna činjenica, a znati kako to učiniti je nešto što mi ovdje u How-To Geeku općenito uzimamo zdravo za gotovo, ali pitanje je: znate li kako promijeniti zaporka?
Redovito mijenjajte svoju lozinku možda nije najbolji način djelovanja , ali mijenjanje u nešto jako i teško za razbiti ili pogoditi jest.
To je prilično rutinski proces kada jednom znate što radite, ali pod pretpostavkom da svi znaju točno kako se to ne čini tako. Danas vam želimo pokazati kako promijeniti svoju lozinku na Windows (7, 8.1 i 10), OS X, Android i iOS (iPhone i iPad).
Nadamo se da ćete, naoružani ovim novim znanjem, odvojiti trenutak da promijenite svoju zaporku na svojim uređajima jer iako to nije najsigurniji način zaključavanja njuškala i hakera, to je i dalje često prva i jedina linija obrane od njih.
Promjena vaše lozinke u sustavu Windows
Da biste promijenili lozinku u sustavu Windows, morat ćete proći kroz sljedeće korake.
Windows 7
Wdows 7 je još uvijek izbor velike većine korisnika Windowsa i kao takav treba ga prvo riješiti. Da biste promijenili zaporku, prvo ćete morati otvoriti Upravljačku ploču i kliknuti Korisnički računi.

Na zaslonu vašeg korisničkog računa kliknite Promijeni svoju lozinku.

Najprije ćete morati unijeti svoju trenutnu lozinku, a zatim je možete promijeniti u novu.

Idemo dalje na Windows 8.1, koji ima potpuno drugačiji način rada.
Windows 8.1
S uvođenjem početnog zaslona sustava Windows 8.x i sučelja u stilu Metro, metoda promjene vaše lozinke u potpunosti je premještena na postavke računala.
U postavkama računala kliknite na Računi.

Na zaslonu Računi kliknite gumb Promjena ispod naslova Lozinka.

Najprije ćete morati unijeti svoju trenutnu lozinku.

Nakon što unesete svoju trenutnu lozinku, možete je promijeniti u nešto novo.

Sljedeći je Windows 10, koji se u potpunosti ne razlikuje od Windowsa 8.1.
Windows 10
U sustavu Windows 10 postavke računala sada se jednostavno nazivaju Postavke, a način promjene lozinke i dalje se nalazi u odjeljku Računi.
U odjeljku Računi kliknite Opcije prijave, a zatim kliknite Promijeni pod naslovom Lozinka.

Pod pretpostavkom da koristite Microsoftov račun, od vas će se odmah tražiti da unesete svoju trenutnu lozinku prije nego što nastavite.

Nakon što unesete lozinku za svoj Microsoftov račun, od vas će se ponovno tražiti da unesete svoju staru lozinku, a zatim je možete promijeniti u novu.

Ako koristite lokalni račun u sustavu Windows 8.1 ili Windows 10, postupak će biti gotovo potpuno identičan. Jednostavno idite na odjeljak Računi u postavkama računala ili Postavkama, odnosno kliknite Promjena u odjeljku Lozinka i slijedite upute.
Promjena lozinke na OS X
Promjena lozinke na OS X je složena i trebala bi potrajati samo nekoliko sekundi. Prvo otvorite Postavke sustava, a zatim kliknite na Korisnici i grupe.

Sada biste trebali vidjeti zaslon Password Password na kojem možete kliknuti gumb Promijeni lozinku....

Ako želite koristiti svoju iCloud lozinku za prijavu i otključavanje svog Maca, to možete učiniti u sljedećem dijaloškom okviru, međutim, za naše potrebe samo ćemo promijeniti lokalnu lozinku na korisničkom računu našeg računala tako da ćemo kliknuti Promijenite lozinku... kada se to od vas zatraži.

Sada jednostavno popunite praznine. Unesite svoju staru lozinku, a zatim novu. Ako vam je teško smišljati novu lozinku, kliknite ikonu ključa pored okvira Nova lozinka za praktičan generator lozinki.

Tako je jednostavno promijeniti zaporku na računalu(ima). Prijeđimo sada na pametne telefone i tablete.
Promjena lozinke na Androidu
Android vas zapravo ne pritišće da dodate sigurnost svom uređaju, što mislimo da je loša stvar. Uvijek biste trebali imati neku vrstu zaključavanja zaslona za slučaj da izgubite telefon ili ga ukradu.
OglasDa biste dodali ili promijenili zaključavanje zaslona svog uređaja, najprije otvorite Postavke i dodirnite otvori opciju Sigurnost.

Na sljedećem zaslonu vidjet ćete opciju zaključavanja zaslona. Dodirnite to otvaranje da biste dodali ili promijenili pristupačnost svog uređaja.

Imat ćete tri opcije za odabir (ne preporučujemo Ništa ili Prevucite prstom). Od sva tri, uzorak je vjerojatno naša preferirana metoda, ali također možete odabrati PIN ili tradicionalnu lozinku za otključavanje uređaja.

Konačno, prijeđimo na iOS, koji, po našem mišljenju, shvaća sigurnost uređaja daleko ozbiljnije od Androida.
Promjena zaporke na iPhoneu ili iPadu
Ako koristite noviji iPhone 5 ili noviji, tada ćete imati prekrasnu opciju Dodirnite ID za otključavanje uređaja , ali ćete i dalje morati s vremena na vrijeme unijeti svoju zaporku, primjerice kada ponovno pokrenete.
Da biste promijenili svoju lozinku, prvo otvorite Postavke, a zatim dodirnite otvori Touch ID & Passcode.

Morat ćete odmah unijeti svoju lozinku prije nego što nastavite.

Pomičite se prema dolje dok ne vidite opcije zaporke. Zaporku možete isključiti (ne preporučuje se) ili je možete promijeniti.

Kada promijenite svoju lozinku, od vas će se ponovno tražiti da unesete stari.

Nakon što to učinite, morat ćete unijeti novi.

Imajte na umu da postoje i opcije za korištenje različite vrste zaporke kao što je alfanumerički kod, koji je tradicionalna zaporka, prilagođeni numerički kod ili ako koristite iOS 9, možete koristiti stariju i manje sigurnu 4-znamenkastu šifra (ne preporučuje se).

Znati kako promijeniti ili čak dodati lozinke na svoje uređaje pametno je i često potrebno. Nažalost, proizvođači uređaja to obično ne čine očitim i kao takvi korisnici često koriste istu metodu pristupa svojim uređajima sve dok ih posjeduju.
OglasU tu svrhu, na vama je da sigurnost vašeg uređaja učinite svojim osobnim ciljem. Šanse da će vaši uređaji biti hakirani ili provaljeni u potpunosti ovise o tome koliko ste oprezni s tim i o složenosti sigurnosti koju ste postavili.
Ne budite samozadovoljni zbog toga, velik dio vašeg života sadržan je u vrlo maloj stvari koja se lako može izgubiti ili ukrasti.
Nadamo se da vam je ovaj članak bio koristan i da se sada osjećate sigurni da mijenjate svoje zaporke na računalu, telefonu ili tabletu. Ako imate bilo kakvih pitanja ili komentara kojima biste željeli doprinijeti, ostavite svoje povratne informacije na našem forumu za raspravu.
PROČITAJTE SLJEDEĆE- › 5 web stranica koje svaki korisnik Linuxa treba označiti
- › Funkcije u odnosu na formule u Microsoft Excelu: u čemu je razlika?
- & rsaquo; Cyber ponedjeljak 2021.: Najbolje tehničke ponude
- › Što je MIL-SPEC zaštita od pada?
- › Kako pronaći svoj Spotify omotan 2021
- › Mapa računala je 40: Kako je Xerox Star stvorio radnu površinu
 Matt Klein
Matt Klein Matt Klein ima gotovo dva desetljeća iskustva u tehničkom pisanju. Pokrivao je Windows, Android, macOS, Microsoft Office i sve između. Čak je napisao i knjigu, Vodič za geek za Windows 8.
Pročitajte cijelu biografiju