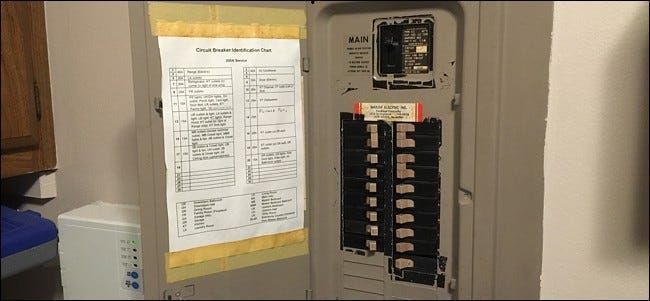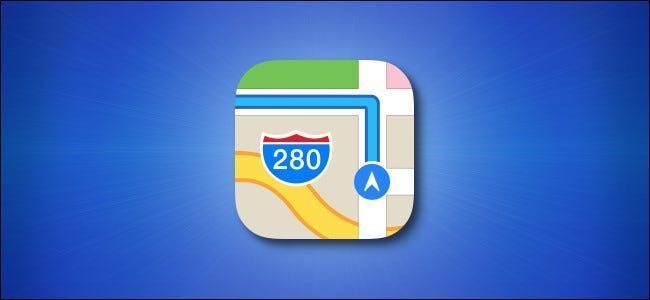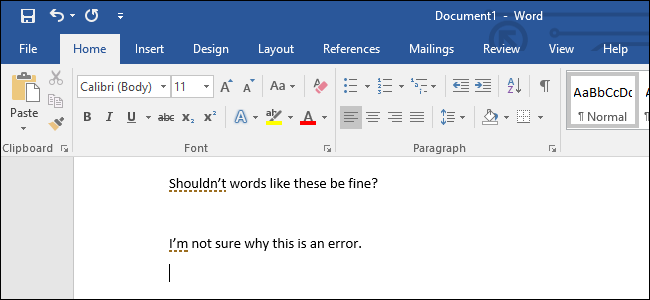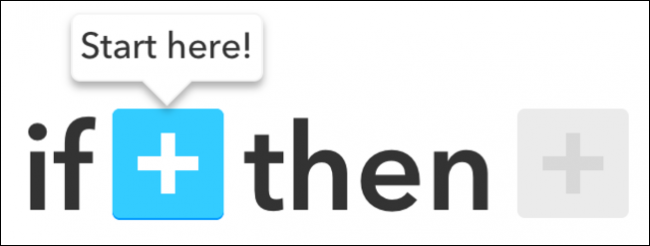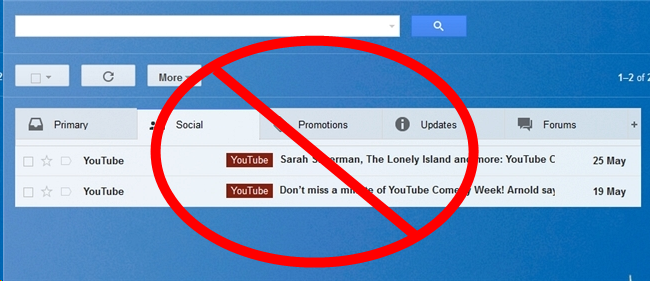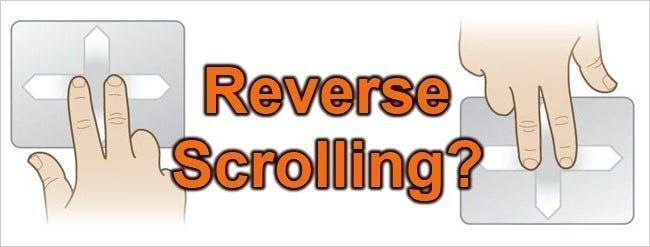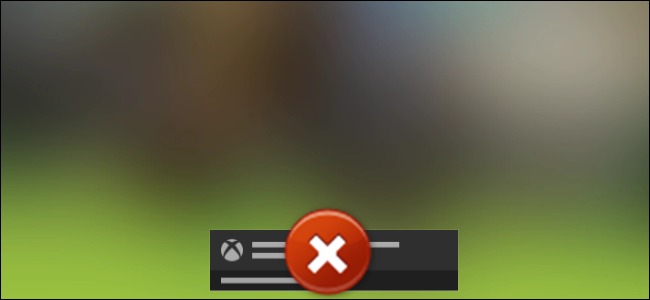Kako šifrirati pogon sustava vašeg Maca, prijenosne uređaje i pojedinačne datoteke

Za zaštitu vaših datoteka od hakera i lopova, Macovi nude izvrsne ugrađene značajke šifriranja. Možete šifrirati cijeli tvrdi disk, šifrirati vanjski disk ili samo stvoriti šifrirani spremnik za svoje najvažnije datoteke.
To je bolja situacija od Windowsa 10, gdje potpuna enkripcija diska nudi se samo na nekim računalima , a djelomična enkripcija ovisi o alatima trećih strana. Korisnici Maca ne moraju razmišljati o tome: ako imate Mac, imate pristup snažnoj enkripciji.
Šifrirajte svoj pogon cijelog sustava
POVEZANO: Što je šifriranje i kako funkcionira?
Značajka FileVault omogućuje vam šifriranje cijelog tvrdog diska vašeg Maca. Kada omogućite FileVault, vaše su datoteke pohranjene na vašem tvrdom disku u šifriranom, naizgled šifriranom formatu . Netko tko dobije pristup vašem Macu, ukloni vaš tvrdi disk i pokuša vidjeti vaše datoteke, neće moći vidjeti ništa bez vašeg ključa za šifriranje. (Bez omogućenog FileVaulta, bilo tko s fizičkim pristupom vašem Macu mogao bi ukloniti njegov tvrdi disk i pregledavati vaše datoteke , jer su pohranjeni u nešifriranom obliku.)
Možete odabrati koji korisnički računi imaju mogućnost otključavanja vašeg diska. Kada uključite svoj Mac, morat ćete se prijaviti s jednim od tih korisničkih računa prije nego što se vaš pogon otključa. Vaš će pogon biti ponovno zaključan kada isključite svoj Mac.
Da biste omogućili FileVault, kliknite ikonu Apple na izborniku pri vrhu zaslona, odaberite Postavke sustava i kliknite ikonu Sigurnost i privatnost. Kliknite opciju Uključi FileVault da biste omogućili i konfigurirali FileVault.

Oglas
Prema zadanim postavkama, FileVault će od vas tražiti vaš Apple ID. To vam omogućuje da ponovno dobijete pristup disku ako zaboravite korisničko ime i lozinku za lokalni račun na vašem Macu. Ako radije ne biste svoju enkripciju vezali uz (potencijalno hakirajući) online račun, to nije problem: umjesto toga možete se odlučiti za ključ za oporavak. Čuvajte ovaj ključ negdje na sigurnom, jer to je jedini način na koji možete oporaviti svoje datoteke ako izgubite pristup lokalnim računima na svom Macu s dopuštenjem za dešifriranje pogona.
Nakon što završite s konfiguracijom FileVaulta, vaš Mac će početi šifrirati vaš pogon u pozadini. Ovo može potrajati danima, pa razmislite održavajući vaš Mac budnim preko noći.
Šifriranje uklonjivih uređaja
Uz macOS također možete šifrirati cijele vanjske diskove. Sadržaj pogona bit će šifriran šifrom koju odaberete i nitko mu neće moći pristupiti bez te šifre. Funkcionira kao BitLocker To Go na Enterprise izdanjima sustava Windows, ali je dostupan svim korisnicima Maca.
Za šifriranje pogona, jednostavno otvorite Finder i povežite pogon na svoj Mac. Ctrl + kliknite ili desnom tipkom miša kliknite pogon na bočnoj traci Findera i odaberite opciju Šifriranje.

Disk će biti šifriran nakon što unesete svoju lozinku – svakako koristite sigurnu! Možda ćete morati pričekati nekoliko minuta da se sadržaj vašeg diska šifrira, ovisno o veličini vašeg pogona i njegovoj brzini.

Nemojte izgubiti lozinku! Ako to učinite, nećete moći pristupiti datotekama na šifriranom disku.
Šifrirajte određene datoteke slikom diska
POVEZANO: Kako stvoriti šifriranu sliku diska za sigurno pohranjivanje osjetljivih datoteka na Mac računalu
Možete šifrirati pojedinačne datoteke stvaranjem šifriranog spremnika datoteka ili slike diska. Kad god želite raditi sa svojim šifriranim datotekama, samo montirajte sliku diska i unesite svoju lozinku. Datoteke će biti dostupne za korištenje, a sve datoteke koje spremite na sliku diska bit će šifrirane. Kada isključite sliku diska, datoteke će biti zaključane i nitko im neće moći pristupiti osim ako nema vašu šifru za šifriranje.
OglasOvo je jednostavna metoda za šifriranje datoteka. Ne morate šifrirati cijeli uređaj; samo morate koristiti jednu datoteku spremnika. Još bolje, šifrirana slika diska koju stvorite može se sinkronizirati na mreži pomoću usluge kao što je Dropbox ili Google vožnja . Imat ćete online kopiju i moći ćete je sinkronizirati između svojih računala, ali nitko neće moći pristupiti vašim datotekama bez vašeg ključa za šifriranje. Nećete morati brinuti da će vaši osjetljivi podaci biti ugroženi ako koristite sigurnu lozinku.

slijediti naš vodič za stvaranje i korištenje šifrirane slike diska za više informacija. Zapamtite, ako izgubite lozinku, nećete moći montirati sliku diska i pristupiti datotekama unutar!

Drugi uslužni programi za enkripciju poput časnog VeraCrypt također će raditi na Macu, ali vam ne trebaju toliko kao na Windows PC-u. Gore navedeni alati za šifriranje integrirani su u macOS.
Kredit za fotografiju: Tanyapatch/Shutterstock.com
PROČITAJTE SLJEDEĆE- & rsaquo; Kako instalirati i dual boot Linux na Mac
- & rsaquo; Što učiniti ako zaboravite lozinku za Mac
- & rsaquo; Kako lozinkom zaštititi dokumente i PDF-ove s Microsoft Officeom
- & rsaquo; Kako pokrenuti svoj Mac u načinu rada Target Disk za jednostavan prijenos datoteka
- & rsaquo; 10 brzih načina da ubrzate spori Mac
- & rsaquo; 3 alternative sada ugašenom TrueCryptu za vaše potrebe šifriranja
- › Tvrtke za računala postaju neuredne sa sigurnošću
- › 5 web stranica koje svaki korisnik Linuxa treba označiti
 Chris Hoffman
Chris Hoffman Chris Hoffman je glavni urednik How-To Geek. Više od desetljeća piše o tehnologiji i dvije godine je bio kolumnist PCWorld-a. Chris je pisao za The New York Times, bio je intervjuiran kao stručnjak za tehnologiju na TV postajama kao što je Miamijev NBC 6, a njegov rad su pokrivale novinske kuće poput BBC-a. Od 2011. Chris je napisao preko 2000 članaka koji su pročitani gotovo milijardu puta --- i to samo ovdje na How-To Geek.
Pročitajte cijelu biografiju