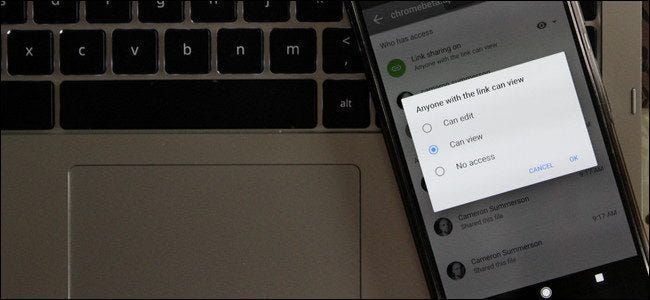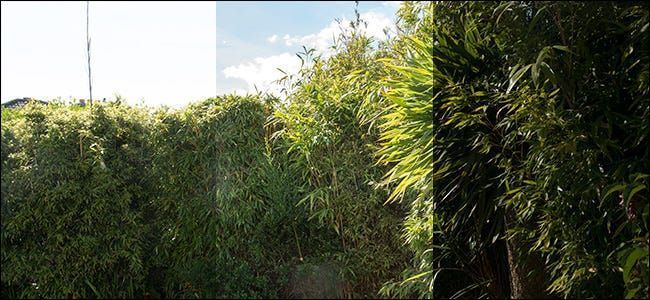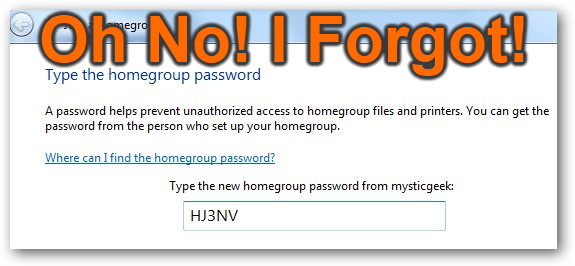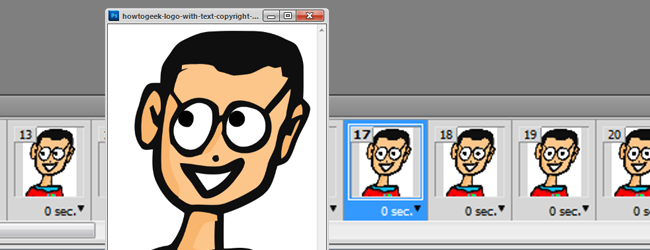Kako ukloniti svoj Windows ključ za šifriranje diska s Microsoftovih poslužitelja

Windows omogućuje šifriranje uređaja na mnogim Windows 10 i 8.1 računalima izvan kutije. Također prenosi vaš ključ za oporavak na Microsoftove poslužitelje , što vam omogućuje da ponovno dobijete pristup svojim šifriranim diskovima čak i ako zaboravite njihove lozinke.
Međutim, ako vam to ne odgovara, moguće je izbrisati ključ za oporavak s Microsoftovih poslužitelja ili čak stvoriti novi ključ. Ovaj proces radi čak i na Home izdanjima sustava Windows, iako nemaju pristup punoj BitLocker enkripciji koju pružaju Professional verzije.
Vjerojatno ovo ne biste trebali učiniti
POVEZANO: Evo zašto izgleda da šifriranje u sustavu Windows 8.1 ne plaši FBI
Realno, vjerojatno to ne biste trebali raditi. Neobično je da Microsoft tiho prenosi ključeve za oporavak na svoje poslužitelje, ali to zapravo nije gore od prethodnog statusa quo. Prethodne verzije sustava Windows - i mnoga trenutna računala sa sustavom Windows koja se još uvijek ne isporučuju s omogućenom enkripcijom uređaja - jednostavno su nešifrirana. To znači da bi svatko mogao pristupiti njihovim datotekama ako se može dočepati računala. Omogućavanje enkripcije i davanje ključa za oporavak Microsoftu velika je pomoć protiv lopova prijenosnih računala i drugih ljudi koji bi mogli njuškati po vašim datotekama.
Ključ za oporavak omogućuje vam da ponovno dobijete pristup datotekama vašeg računala čak i ako zaboravite lozinku ili nadogradite hardver na vašem sustavu (što vam ponekad može zaključati šifrirani pogon). Jednostavno se prijavite na svoj Microsoftov račun na mreži, pronađete ključ za oporavak i upišete ga u svoje računalo kako biste pristupili zaključanom tvrdom disku. Ovo je velika blagodat za kućne korisnike koji ne bi nužno sigurnosno kopirali svoje ključeve za oporavak na sigurno mjesto i mogli bi zaboraviti svoje lozinke. Kućni korisnici ne bi bili sretni da izgube sve datoteke na svojim računalima zbog nečeg tako glupog.
Naravno, druga strana medalje ovdje je da bi Microsoft mogao biti prisiljen dati vaš ključ za oporavak vladi. Ili, naizmjence, da bi netko mogao dobiti fizički pristup vašem računalu i na neki način ući na vaš Microsoftov račun kako bi pristupio ključu za oporavak i zaobišao šifriranje. Savjeti u nastavku oduzet će taj ključ za oporavak od Microsofta. Ali ako to učiniš, morate sami zadržati kopiju i pohraniti je negdje na sigurno . Ako ga izgubite i zaboravite lozinku ili ažurirate svoj hardver bez prethodnog onemogućavanja enkripcije, zauvijek ćete ostati bez računala.
Izbrišite ključ za oporavak s Microsoftovih poslužitelja
Da biste provjerili sprema li Microsoft ključ za oporavak za jedno ili više vaših računala, otvorite https://onedrive.live.com/recoverykey stranicu u vašem web pregledniku. Prijavite se istim Microsoftovim računom s kojim ste se prvi put prijavili na tom Windows računalu.
Oglas
Ako nemate nikakve ključeve pohranjene na Microsoftovim poslužiteljima, vidjet ćete Nemate nikakve BitLocker ključeve za oporavak u poruci vašeg Microsoft računa.
Ako imate ključeve za oporavak pohranjene na Microsoftovim poslužiteljima, ovdje ćete vidjeti jedan ili više ključeva za oporavak. Kliknite naziv svog računala, a zatim kliknite vezu Izbriši koja se pojavi da biste izbrisali svoj ključ za oporavak s Microsoftovih poslužitelja.
Upozorenje : Zapišite ovaj ključ za oporavak ili ga ispišite i čuvajte negdje na sigurnom prije nego što ga izbrišete! Ključ za oporavak trebat će vam u slučaju da ikada trebate ponovno dobiti pristup svojim šifriranim datotekama.

Generirajte novi ključ za oporavak
Microsoft obećava da će brzo izbrisati sve ključeve za oporavak koje uklonite s njihovih poslužitelja. Međutim, ako ste pomalo paranoični, to vam vjerojatno neće biti dovoljno. Umjesto toga, Windows možete generirati novi ključ za oporavak koji se nikada neće prenijeti na Microsoftove poslužitelje.
To ne zahtijeva ponovno šifriranje cijelog diska. U osnovi, BitLocker šifriranje koristi dva ključa. Prvi ključ je pohranjen samo na vašem računalu i koristi se za šifriranje i dešifriranje vaših datoteka. Drugi ključ se koristi za dešifriranje ključa pohranjenog na vašem računalu. Ovaj proces samo mijenja drugi ključ, koji je ionako jedini koji napušta vaše računalo.
OglasDa biste to učinili, desnom tipkom miša kliknite gumb Start i odaberite Naredbeni redak (Administrator) da biste otvorili prozor naredbenog retka kao administrator.

Upišite sljedeću naredbu i pritisnite Enter da privremeno obustavite BitLocker zaštitu:
manage-bde -protectors -disable %systemdrive%

Pokrenite sljedeću naredbu da biste izbrisali trenutni ključ za oporavak:
manage-bde -protectors -delete %systemdrive% -type RecoveryPassword

Zatim pokrenite ovu naredbu za generiranje novog ključa za oporavak:
manage-bde -protectors -add %systemdrive% -RecoveryPassword
Važno : Zapišite ili ispišite ključ za oporavak prikazan nakon što pokrenete ovu naredbu i čuvajte ga na sigurnom mjestu! Ovo je vaš novi ključ za oporavak i vi ste odgovorni za njegovu zaštitu.

Na kraju, ponovno omogućite BitLocker zaštitu:
manage-bde -protectors -enable %systemdrive%

Vidjet ćete poruku koja kaže da nema pogona u šifriranju uređaja koji podržava računalo. Međutim, oni su šifrirani. Ako želite poništiti sve svoje promjene, morat ćete onemogućiti šifriranje u prozoru naredbenog retka.
Ili jednostavno upotrijebite BitLocker
POVEZANO: Kako postaviti BitLocker enkripciju u sustavu Windows
Ako imate Professional izdanje sustava Windows – ili ako ste spremni platiti još 99 USD za nadogradite na Professional izdanje sustava Windows — možete preskočiti sve ovo i samo postaviti normalnu BitLocker enkripciju . Kada postavite BitLocker, bit ćete upitani kako želite sigurnosno kopirati svoj ključ za oporavak. Samo nemojte odabrati opciju Spremi na svoj Microsoftov račun i bit će sve u redu. Obavezno zapišite ključ za oporavak ili ga ispišite i čuvajte negdje na sigurnom!
OglasOvo je ujedno i jedini službeni način šifriranja pogona sustava Windows ako vaše računalo nije isporučeno s omogućenom šifriranjem uređaja. Ne možete samo kasnije omogućiti šifriranje uređaja – na kućnim Windows računalima bez šifriranja uređaja morate platiti za Windows Professional kako biste mogli koristiti BitLocker. Možete pokušati koristiti TrueCrypt ili sličan alat otvorenog koda , ali nad njima još uvijek visi oblak neizvjesnosti.

Opet, većina korisnika Windowsa to neće htjeti učiniti. S šifriranjem uređaja, Microsoft je prešao sa svih Windows računala koja su prema zadanim postavkama nešifrirana na mnoga Windows računala koja su šifrirana prema zadanim postavkama. Iako Microsoft ima ključ za oporavak, to je velika pobjeda za sigurnost podataka i veliko poboljšanje. No, ako želite ići dalje, gornji trikovi omogućit će vam da preuzmete kontrolu nad svojim ključem za oporavak bez plaćanja za Professional izdanje sustava Windows.
Zasluga slike: Moyan Brenn na Flickru
PROČITAJTE SLJEDEĆE- & rsaquo; Kako omogućiti enkripciju cijelog diska u sustavu Windows 10
- › Funkcije u odnosu na formule u Microsoft Excelu: u čemu je razlika?
- › 5 web stranica koje svaki korisnik Linuxa treba označiti
- & rsaquo; Cyber ponedjeljak 2021.: Najbolje tehničke ponude
- › Kako pronaći svoj Spotify omotan 2021
- › Mapa računala je 40: Kako je Xerox Star stvorio radnu površinu
- & rsaquo; Cyber ponedjeljak 2021: najbolje ponude za Apple
 Chris Hoffman
Chris Hoffman Chris Hoffman je glavni urednik How-To Geek. Više od desetljeća piše o tehnologiji i dvije godine je bio kolumnist PCWorld-a. Chris je pisao za The New York Times, bio je intervjuiran kao stručnjak za tehnologiju na TV postajama kao što je Miamijev NBC 6, a njegov rad su pokrivale novinske kuće poput BBC-a. Od 2011. Chris je napisao preko 2000 članaka koji su pročitani gotovo milijardu puta --- i to samo ovdje na How-To Geek.
Pročitajte cijelu biografiju

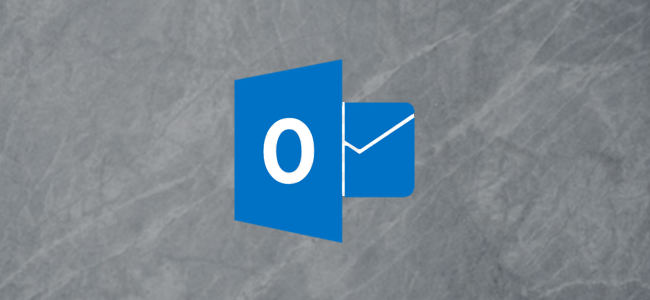
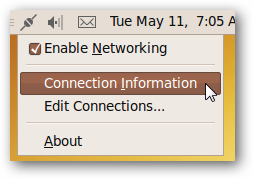


![Zabavite se kucajući poput hakera uz Hacker Typer [Geek Fun]](https://gov-civil-viana.pt/img/other/47/have-fun-typing-like-hacker-with-hacker-typer.png)