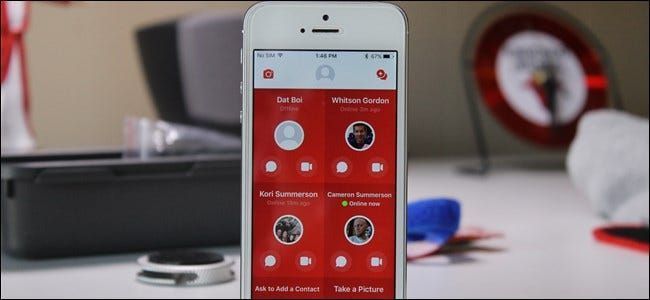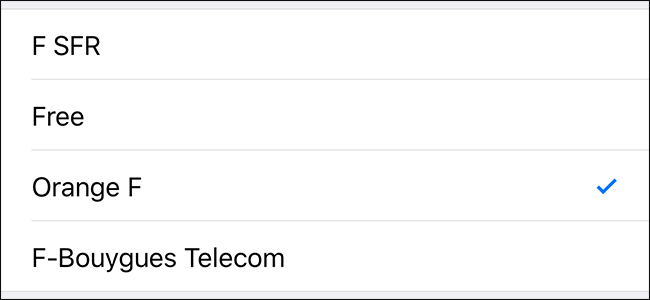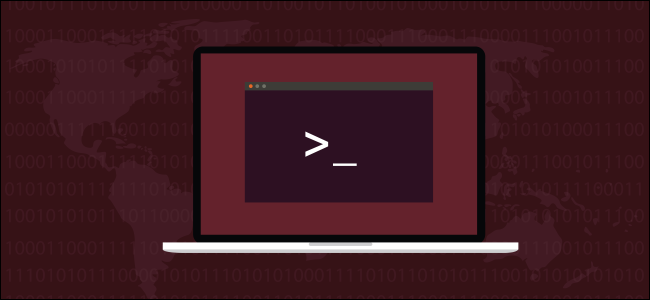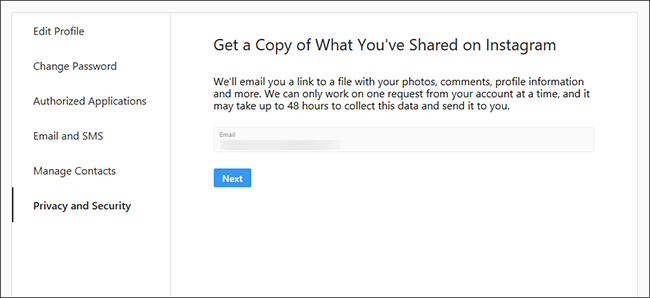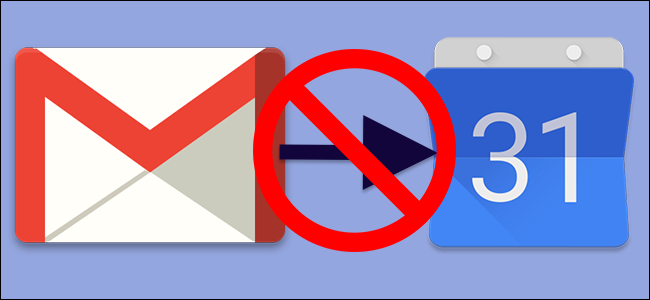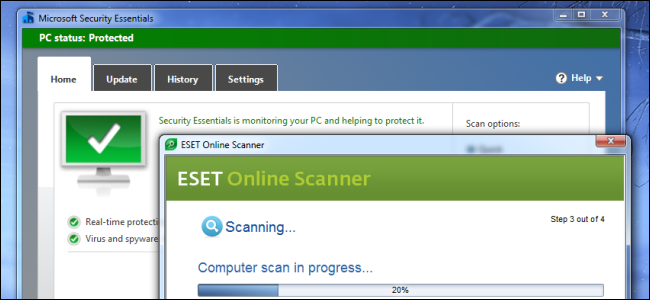Kako prikazati promjene prilikom suradnje u Excelu za web

Dok surađujući na proračunskoj tablici može biti od koristi, može biti i mala borba. Nešto se mijenja i niste sigurni tko je to učinio i kada. Uz Prikaži promjene u Microsoft Excelu za web, ne čudite se više!
Jednostavnim klikom možete vidjeti tko je izmijenio vašu radnu knjigu ili određeni list i kada. Osim toga, možete primijeniti filtar kako biste suzili točno dotične ćelije. Ako vi i vaši kolege radite zajedno u programu Microsoft Excel na mreži, evo kako iskoristiti prednosti značajke Prikaži promjene.
Otvorite Prikaži promjene u programu Excel za web
Dolazak do opcije Prikaži promjene u programu Microsoft Excel na mreži ne može biti jednostavniji. Otvorite svoju radnu knjigu, odaberite karticu Pregled i kliknite Prikaži promjene na vrpci.

Ovo će otvoriti bočnu traku na desnoj strani zaslona, koju možete minimizirati klikom na ikonu strelice. Kliknite tu strelicu da ponovno proširite bočnu traku Promjene.

Pregledajte promjene napravljene u Excelu
Kada prvi put otvorite ploču Prikaži promjene, vidjet ćete sve promjene koje su napravljene u radnoj knjizi. Svako uređivanje navodi ime korisnika, vrijeme i/ili datum te promjenu.

Ako je većinu promjena izvršila ista osoba u isto vrijeme, one će se objediniti. Kliknite Vidi promjene da biste ih sve vidjeli. Zatim možete kliknuti Sakrij promjene za ponovno sažimanje popisa.

Možda će biti trenutaka kada ste radeći na proračunskoj tablici u isto vrijeme kao drugi. Ako se to dogodi i unesete izmjene, primit ćete poruku Vidi nove promjene na vrhu bočne trake Promjene. Kliknite zelenu poruku da biste osvježili i vidjeli što je novo.

Filtrirajte promjene
Sjajna značajka za Prikaži promjene je da možete filtrirati izmjene koje vidite. Ovo je idealno u velikim radnim knjigama gdje vidite mnoge promjene na toj bočnoj traci. Možete filtrirati prema listu ili rasponu ćelija.
Na vrhu bočne trake Promjene kliknite ikonu filtra za padajući popis opcija.

Da biste filtrirali prema nazivu proračunske tablice, pomaknite pokazivač na List i odaberite jednu na skočnom izborniku.

Da biste filtrirali prema rasponu ćelija, prvo provjerite jeste li na kartici za list koji sadrži taj raspon. Zatim kliknite padajući popis filtera i odaberite Raspon.

Unesite raspon ćelija u tekstni okvir koji se pojavi i kliknite Potvrdi (gumb zelene strelice) s desne strane.

Tada ćete vidjeti rezultate za filtar raspona ćelija.

Kada završite s filtrom, možete ga izbrisati da biste vidjeli sve promjene u radnoj knjizi ili primijenili novi filtar. Kliknite padajući popis Filter i odaberite Očisti filtar.

Prikaži promjene trenutno je dostupno samo u Excelu za web. Nadamo se da je ovo značajka koju će Microsoft donijeti u svoje desktop i mobilna verzija Excela niz cestu. To je svakako zgodan alat za rad na proračunskim tablicama s vašim timom.
POVEZANO: Koja je razlika između desktop, web i mobilnih aplikacija Microsoft Officea?
PROČITAJTE SLJEDEĆE- › Kako pronaći svoj Spotify omotan 2021
- › Funkcije u odnosu na formule u Microsoft Excelu: u čemu je razlika?
- › Mapa računala je 40: Kako je Xerox Star stvorio radnu površinu
- › 5 web stranica koje svaki korisnik Linuxa treba označiti
- › Što je MIL-SPEC zaštita od pada?
- & rsaquo; Cyber ponedjeljak 2021.: Najbolje tehničke ponude
 Sandy Writtenhouse
Sandy Writtenhouse Sa svojim B.S. u informacijskoj tehnologiji, Sandy je dugi niz godina radila u IT industriji kao voditeljica projekta, voditeljica odjela i voditeljica PMO-a. Naučila je kako tehnologija može obogatiti i profesionalni i osobni život korištenjem pravih alata. I ona je tijekom vremena podijelila te prijedloge i upute na mnogim web stranicama. S tisućama članaka ispod sebe, Sandy nastoji pomoći drugima da koriste tehnologiju u svoju korist.
Pročitajte cijelu biografiju